この記事は、『LinuxでWebサーバ構築して個人ブログ開設したい。ブログ記事投稿はWordPressを使いたい。』そんな人たちへ向けて書いています。
逆に、『サーバ構築とか難しいことはやりたくない!』という人には向かない記事かもしれません。
でも、なるべく文系や非ITの人にも伝わるように用語解説など徹底しているので、『プログラミングに興味がある』『WordPressがどんな仕組みで動いているのか知りたい』といったモチベーションがある方には参考になると思います。
この記事では、SES企業で働くエンジニア2年目の筆者が、普段は触らないWebサーバ構築にトライし、ブログ開設まで完遂した手順を備忘録的にまとめています。
※実際に今あなたが見ているこのブログはこの記事で紹介している手順で作られています
普段Webサーバを触らない筆者だからこそ、サーバ構築やLinux初心者の目線に立ちながら解説ができたかなと思いますので、Webサーバ構築にチャレンジしたいという方は是非読んでみてください。
サーバレンタルからWebサーバの構築、そしてWordPressを使ったブログ開設までを全4回に分けて連載していきます。
この記事はその第一回ということで、サーバのレンタルから実際にサーバにリモート接続してコマンドを実行するところまでを解説していきます。
Webサーバ構築〜ブログ開設までに必要なもの
- 作業用のパソコン:Windows、Macどちらでも。
- サーバレンタル料:月1,000円くらい(さくらVPSだと初回のみ2ヶ月分支払いでした)
- ドメイン取得料:さくらのドメインで取得する場合、xxx.com(ドットコム)だと年間で2,600円くらい。xxx.jp(ドットジェーピー)とかだと年間4,000円とか。
ドメインに関しては、お名前.comだと1年目無料だったりするみたいです。
筆者の場合はサーバをさくらのVPSで契約したので、ドメインもさくらで取得しましたが、特別「ここが良い!」ってのがなければドメインもサーバもどこでも良いと思います。
※ただし、ドメインとサーバで取得先のブランドが違うと、ドメイン設定の際に手順が一つ増えるので、サーバ構築初心者は同じブランドで揃える方がお勧め。
初期費用は工夫次第で2,000円以内に抑えられるので割と手軽に始められますね。
これは初心者の方にも嬉しいことだと思います。
ちなみに、サーバにインストールするWordPressやPHP、データベースなどのソフトウェアは全て無料です。
大まかな作業イメージ
具体的な作業イメージを掴むためにも、まずは大まかな流れを把握しておきます。
- STEP1サーバをレンタル
まずはサーバをレンタルしましょう。ここが全ての始まりです。
結構簡単。早ければ10分くらいで終わります。 - STEP2サーバにSSHで接続しよう
MacやWindowsからレンタルサーバに接続して操作するためにSSHという仕組みを使って接続します。サーバ操作のはじめの一歩です。
MacのターミナルやWindowsのコマンドプロンプトといった、黒い画面に文字だけ表示されているアレを触りますので、慣れていない人はこのタイミングで色々遊びましょう。※今回の記事で解説するのはここまで。STEP3から先は次回以降へ続きます
- STEP3Apacheのインストールと設定
サーバをWebサーバとして動かすために必要なソフトウェアとして最も有名なApacheをインストールします。
これが終わるとブラウザに文字を表示できたりするので楽しさも増えてきます。 - STEP4PHPのインストール
WordPressはPHPで動いていますので、PHPをインストールします。
「PHPをインストールする」とは、即ち「PHPというプログラミング言語で作られたファイルを実行するためのソフトウェアをインストールする」ということです。 - STEP5データベース(DB)のインストールと設定
WordPressを動かすために必要なのでデータベースをインストールします。
DBに慣れていない人は、このタイミングで色々遊んでみましょう。遊び方も紹介しています。
ちなみに、WordPressで書いた記事はデータベースで保管されます。 - STEP6WordPressのインストールと初期設定
“ブログ記事等のコンテンツを手軽に作成・投稿できるツール”であるWordPressをインストールし、初期設定を行います。
筆者はここで一番つまづきました。そのためここはしっかりめに解説しています。 - STEP7最初の記事投稿
WordPressを使って記事を投稿します。とっても簡単です。
後はブログの外観をカスタマイズするなど、楽しい作業が待ってます。
各STEPでエラーが出やすいところや、初心者に馴染みのない用語が出てきた場合には必ずコラムで解説していますので、焦らず進めていきましょう。
連載第一回目となる今回の記事ではSTEP1と2をやっていきますが、Webサーバ構築初心者の方は、一度STEP7まで全体をざっと見てみて、それからSTEP1を実践していく方が良いかなと思います。
大切なのことは、書いてある手順通りにやるのではなく仕組みを理解しながら進めることです。
Webサーバの仕組みを理解すると、それだけでITスキルがグンと上がって自信にもなりますし、サーバ運用・ブログ運用で何かエラーやトラブルが発生した際にも自分自身の力(適切にGoogle検索を使いこなす力も含む)で解決することができます。
サーバをレンタルする
それでは早速作業を始めていきましょう!まずはサーバをレンタルします。
この記事では私が利用しているさくらのVPSを例に紹介していきます。
サーバって何?パソコンと何が違うの?
※現在執筆中です…!
レンタルプランを選択
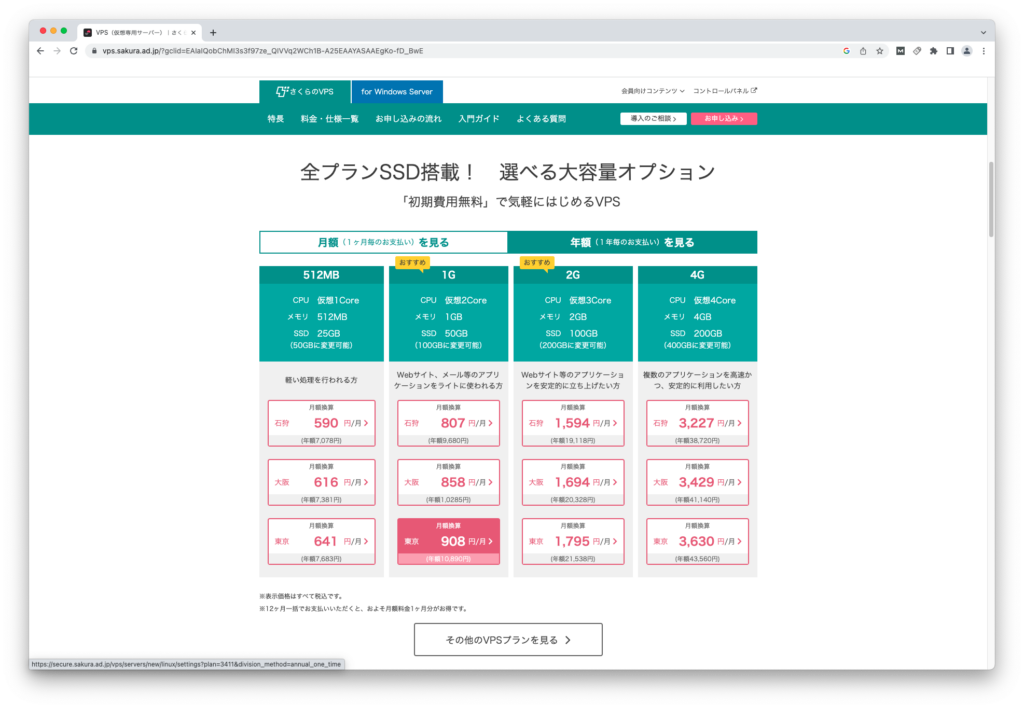
筆者は1Gの東京(月額908円)を選択。
東京や大阪などの表記は、サーバが物理的にどこに設置されているかを示しており、“リージョン”と呼ばれます。
特にこだわりが無ければ、自身の居住地から近いリージョンや料金が安いリージョンを選ぶと良いでしょう。
サーバレンタルの時に選ぶリージョンとは?
※現在執筆中です…!
OSの選択
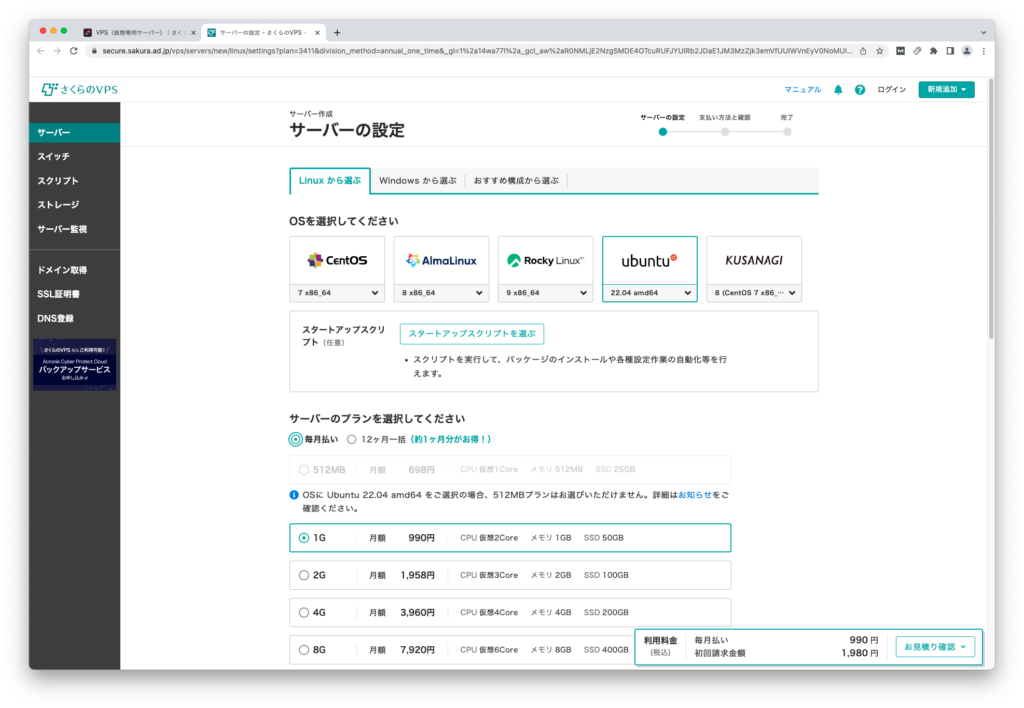
サーバにインストールするOSを選択します。
今皆さんが触っているパソコンには恐らくOSとしてWindowsかMacがインストールされていると思いますが、サーバとなるパソコンには、サーバに適したOSであるLinuxを入れてあげます。
Linuxの中にも色々と種類があるのですが、日本で主に使用されているのはCentOSかUbuntuのようです。
私は「ウブントゥが〜」と2chのひろゆきさんが以前話していたのが印象的だった、というだけの理由でUbuntuを選択。
”Linux Webサーバ構築”などでWeb検索した時に出てくる記事は、ややCentOSの方が多いかもしれませんが、どちらの記事もたくさんあるのでどちらでも問題ないです。
この記事ではUbuntuを使用して解説しています。
サーバのプランは先ほどのページで選択したものが再度選択されているはずですので、月払いか年払いかだけ選択しましょう。私は月払いを選択しました。
スタートアップスクリプトとは、簡単に言えば「最初にXXソフトとYYパッケージをインストールしておいてね」と命令を書いておくとOS設定時に色々と自動でセットアップしてくれるものですが、少し上級者向けかなと思いますので今回は使用しません。
なぜサーバOSにLinuxを使うのか?
※現在執筆中です…!
パスワードの設定

管理ユーザーのパスワードを設定します。
きっと皆さんも自分のパソコンを開く時にはパスワードを入力していますよね?
それと同じように、サーバにログインする時のパスワードをここで設定します。(パスワードは忘れないように控えておきましょう)
ストレージアップグレードは後からでもできるので飛ばしてOKですが、一度だけの支払いでこの先ずっとストレージ容量が増えた状態になるのでお得です。余裕のある方は是非。
また、このページでも先ほど選択したリージョンの設定ができます。
リージョンを先ほど選択したものから変更したい場合はここで設定してください。(変更無しならそのままでOKです)
SSHキーというのは、大雑把に説明するとサーバに接続する際に使う鍵のような役割を担うファイルのことです。
サーバ側に錠を設けることで、鍵を持ったコンピュータからしかサーバに接続できないようにし、セキュリティを厳しくするために使用されます。
これは後からでも設定できますので、今の時点では設定しなくて大丈夫。(セキュリティの観点から、後で必ず設定することを推奨します!)
SSHキーの設定については、下記の関連記事にて解説していますので是非そちらも読んでみてください。
パスワードが決まったら、「お支払い方法選択へ」のボタンをクリックして先へ進みましょう。
サーバのストレージはどのくらい必要?
Ubuntuの管理ユーザーって何?
SSHキーって何?
※現在執筆中です…!
さくらインターネットへログイン
さくらインターネットへログインします。
初めてさくらを利用する方はここで会員登録が必要ですが、特に難しい作業はありませんので画面の指示に従って登録を済ませましょう。
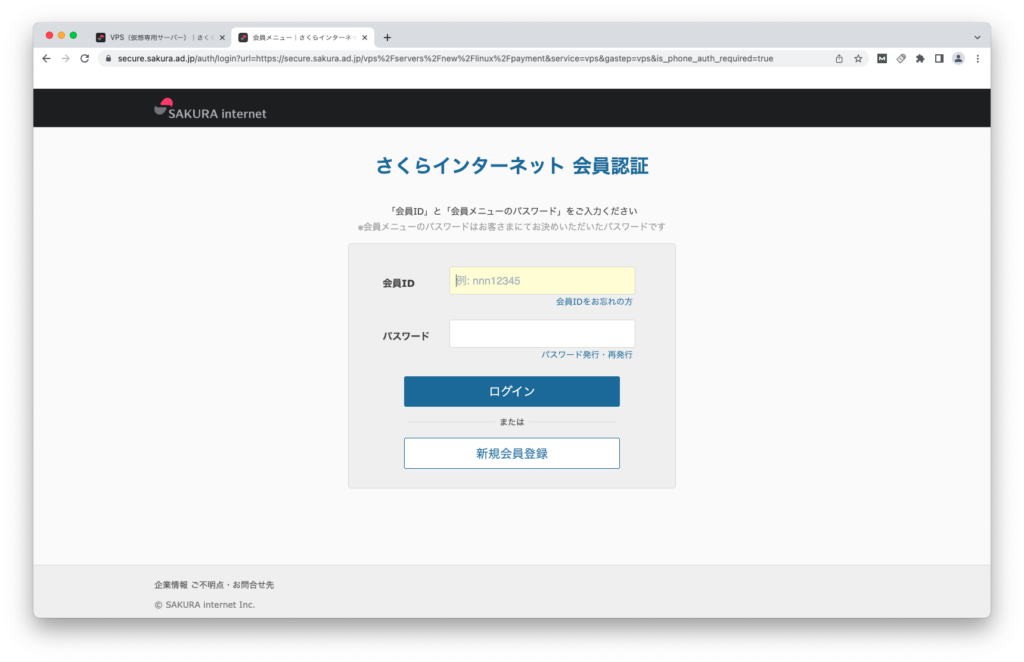
支払い方法の選択、プラン内容確認、支払い確定
まずは支払い方法を選択します。
無料で2週間お試しもできるみたいですが、お試し期間中はサーバの利用に一部制限がかかるので注意です。

同じページ内でご自身が選択したプラン内容とUbuntu管理者ユーザーのパスワードが表示されているので、誤りが無いか最終チェックをします。
問題が無ければ「お支払いを確定する」ボタンをクリックして支払いを確定させます。
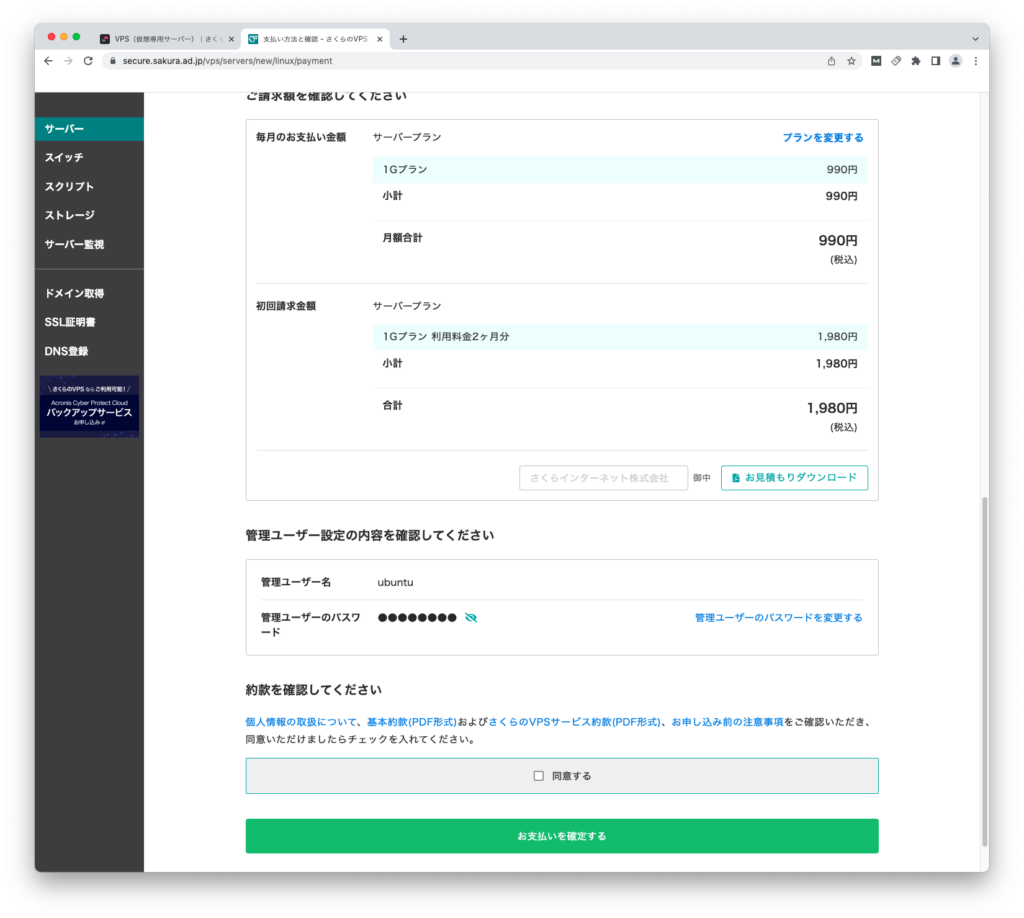
以下の申込完了画面が表示されたら、これにてサーバのレンタルは完了です!
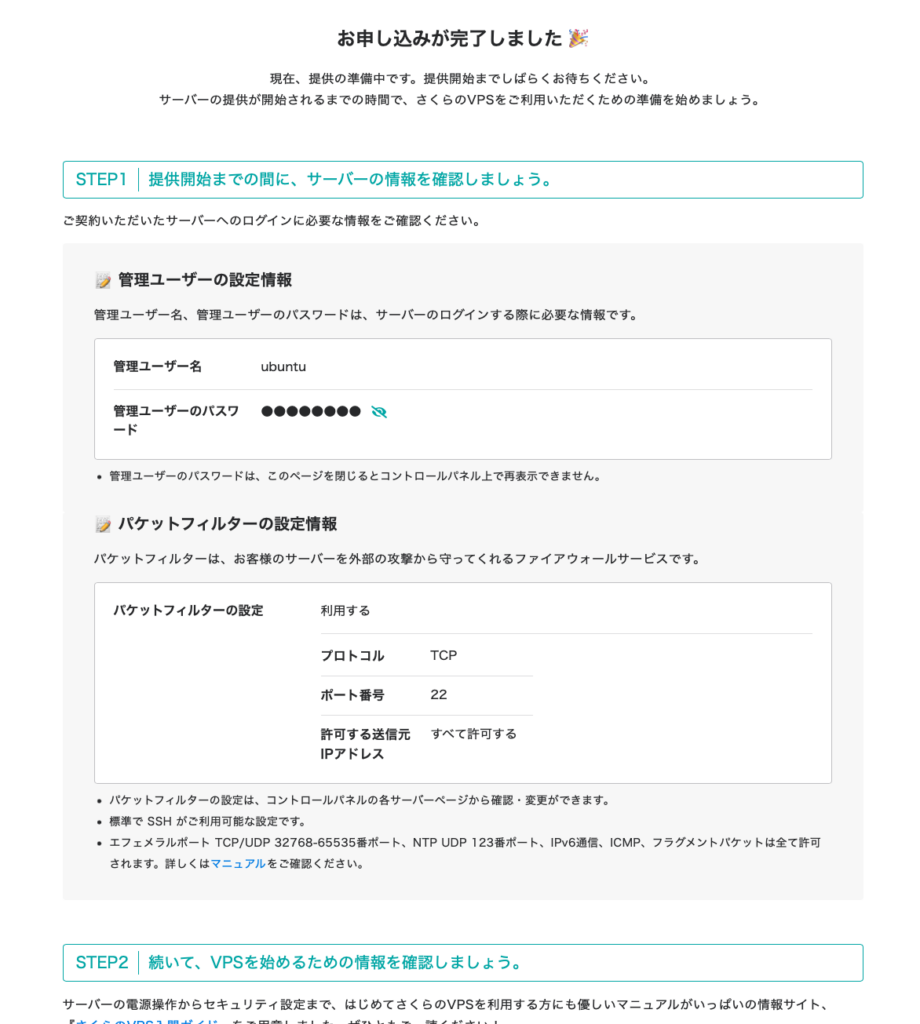
パケットフィルターとは、さくらVPSの管理画面側からサーバの通信に制限をかけられる機能で、デフォルトでは22番ポートのみ使用が許可されている設定になっています。
今回の記事ではSSH接続までしか解説していないので、SSH接続に使われる22番ポートが使用できれば問題ありませんが、第二回以降の記事でサーバをWebサーバとして稼働させる際にはまた別のポートの使用を許可する必要があります。
パケットフィルターについては第二回以降の記事でも解説はしていますが、気になる方は下記関連記事も読んでみてください。
パケットフィルターとは?どのように設定すべき?
ポートとは?
SSH接続とは?
※現在執筆中です…!
サーバに接続してみよう
サーバのレンタルが完了したところで、次は実際にサーバに接続してみましょう!
WindowsやMacだと、マウスやキーボードを使って視覚的・直感的な操作が行えますが、Linuxではコマンドのみを使って操作を行います。
Macだと主に”ターミナル”という黒い画面のアプリケーションを使ってコマンドを実行していきます。(Windowsだと”コマンドプロンプト”というアプリケーションを主に使用します)

例えば、「デスクトップにあるtest.txtファイルを開く」という操作も、Linuxではコマンドのみを使って実行します。
ITに慣れていない人からするとこれがとてつもなく難しいことに見えてしまうんですよね。
でも安心してください。実際はめちゃくちゃ簡単です。
Linuxを触ったことがない人にとっては、コマンドを使ってサーバの中を色々と見て回るだけでも楽しい作業になると思います。
というか、是非楽しんでください。
これで明日からあなたも
「Linuxですか?少しは触ったことありますけど…」
なんて言えちゃいます。
ただし、ここから先は少しずつ聞き馴染みのない用語も登場してくるかと思います。
聞き馴染みのない用語は全て別記事でも詳しく解説していますので、適宜そちらも参考にしながら読み進めていってみてください!
それでは、前置きが長くなってしまいましたが、まずは今使用しているMacでターミナルというアプリケーションを開いて次に進みましょう。(Windowsの場合はコマンドプロンプト)
ターミナルはSpotlight検索から「ターミナル」と入力するか、Finderでアプリケーション→ユーティリティ→ターミナル.appをダブルクリックすることで開けます。
【初心者向け】Macのターミナルとは?画面の見方と使い方を解説
※現在執筆中です…!
SSHでサーバに接続する
それでは実際にコマンドを実行してSSHでサーバに接続してみましょう!
まずは以下のコマンドを入力し、実行(Enterを押下)します。
「xxx.〜」と書かれている部分には契約したレンタルサーバのIPアドレスを入力してください。
※サーバのIPアドレスは、さくらVPSにログインして「サーバー一覧」ページから確認しましょう。
ssh ubuntu@xxx.xxx.xxx.xxxこのコマンド(命令)は、「IPアドレス=xxx.xxx.xxx.xxxのコンピュータにsshを使って接続してください。その時、ログインユーザーはubuntuを使用してください。」という意味になります。
一見よく分からない文字が並んでいるようにしか見えないコマンドにも、必ず意味があります。
英語を始めとする外国語も文法や単語が分からないと意味が分からないですが、逆に言えば文法や単語がある程度分かれば、何となくでも文章の意味が分かるようになりますよね。
コンピュータへの命令に使うコマンドもそれと同じで、それぞれの単語の意味さえ分かれば必ず読めるようになりますし、基礎が分かれば初見のコマンドでも何となく使い方が分かるようになります。
ググって出てきたコマンドをコピペして実行するのも当然OKですが、「これってどういう意味なんだろう?」という疑問があれば、コマンドをどんどん細分化して意味を調べることが上達への近道です!
分からないまま動いていることが『気持ち悪い』と思えることは、ITエンジニアにとって重要な素養ですから、焦らず着実にステップアップしていきましょう。
上記コマンドを実行すると、以下の例のようにパスワードの入力が求められるので、サーバーレンタル時に設定したパスワードを入力し、Enterキーを押下します。(パソコンにログインする時にパスワードを求められるのはMacやWindowsと同じですね)
ubuntu@xxx.xxx.xxx.xxx's password: ←パスワードを入力(画面には表示されません) この時、パスワードを入力しても画面には文字が表示されないので注意です!画面には表示されないだけで、ちゃんと入力できているので落ち着いて入力していきましょう。
コピペでも入力可能なので、複雑なパスワードの場合はコピペでOK。
また、もし入力ミスをしてしまって自分がどこまで入力したのか分からなくなっても大丈夫。
その場合はとりあえずEnterキーを押下してください。そしたら「パスワードが間違ってるからもう一度入力して!」(try againとか表示されるはず)とターミナルから怒られるので、再度パスワードを入力すればOKです。
正しいパスワードを入力すると、「Welcom to Ubuntu」から始まる20~30行程度のサーバ情報が表示された後に以下のような内容が表示され、文字入力できるようになっているはずです。
Last login: Thu Mar 23 21:12:46 2023 from 192.168.0.1
ubuntu@tk2-123-45678:~$ ←ここに文字を入力できる表示されるサーバ情報については、あまり詳しく見なくても大丈夫です。使用しているUbuntuOSのバージョンだったり、現在のサーバのメモリ使用率なんかが表示されています。
ちなみに、画面に表示されている「ubuntu@tk2-123-45678:~$」の文字を詳しく解説すると、以下のようになります。
| ubuntu | 現在使用しているユーザー名 |
| @ | ただの区切り文字 |
| tk2-123-45678 | 筆者がレンタルしているサーバのホスト名 ※公開しても問題無い情報ですが、一応フェイクの値を入れてます |
| : | ただの区切り文字 |
| ~ | カレントディレクトリのパス ※「~」はホームディレクトリを表す記号 |
| $ | 現在のユーザー(ubuntuユーザー)が一般ユーザーであることを示す記号 rootユーザーの場合は$ではなく#になります |
どうですか?「なんじゃこれ」と思って見ていた画面も、画面に表示されている情報が何者なのか分かるだけでかなり親しみやすくなりますよね。
Linuxを使ったサーバ構築では慣れないことが沢山あると思いますが、こうやって一つ一つの情報について理解しながら進めることが非常に重要です。
理解できないまま誰かの作った手順通りにサーバが構築できたとしても、そもそも楽しくないし、エラーやトラブルの対処ができないので怖い思いばかりすることになりますからね…
Linuxのホームディレクトリとは?
サーバのホスト名とはなんぞや?
Linuxにおけるrootユーザーとは?
※現在執筆中です…!
サーバでコマンドを実行してみる
さて、それでは今度はsshで接続したサーバ上でコマンドを実行し、サーバを実際に操作してみましょう。
まずは基本中の基本である、pwdコマンドを実行してみます。
実行すると、「/home/ubuntu」のような文字が表示されるはずです。
ubuntu@tk2-123-45678:~$ pwd ←実際に入力するのは「pwd」だけ。入力後にEnter押下で実行
/home/ubuntu ←コマンド実行の結果この行が表示される pwdコマンドとは、「print working directory」の略で、「現在の作業ディレクトリを表示しなさい」という命令になります。
自分の現在位置を確かめるために使う基本的なコマンドで、Linux初心者には是非多用して欲しいコマンドです。
なぜ多用して欲しいかというと、初心者のうちはとにかく『自分が今どこにいて(どのフォルダを開いていて)何をしているのか?』のイメージをなるべく具体的に掴むことが重要だからです。
カレントディレクトリ、作業ディレクトリって何?
※現在執筆中です…!
WindowsやMacだと、これはとても簡単です。なぜなら目で見て今自分が開いているフォルダ、アプリが分かるから。
Finderやエクスプローラーで”お気に入り”フォルダを開きながら、その横でChromeとTwitterアプリを開いている、なんて状況も目で見ればそれだけで分かりますよね。
でもLinuxは違います。視覚的な情報の助けがない状態で、沢山のコマンドや画面に出力された文字に囲まれて『Linuxよく分からん』になってしまいやすいのです。
これまでに実行したコマンドは今の所、ssh接続コマンドと、pwdコマンドだけですが、この二つには非常に大きな違いがあることに気が付きますか?
それは、前者はMacに対して行った「sshリモート接続しなさい」という命令であり、後者はLinuxサーバに対して行った「現在のディレクトリを表示しなさい」という命令であるということです。
しつこいようですが、Linux初心者にとっては『自分が今どこで何をしているのか?』を把握することが何よりも重要なので、この違いについては是非覚えておいてください。
ここまででサーバのレンタルと操作の基礎は押さえられましたね。
次回記事ではレンタルしたサーバを”Webサーバ”として動くようにソフトウェアをインストールしていきます。
サーバがWebサーバとして機能するようになると、自分で設定したページがブラウザから確認できるようになるので、ぐっと面白さも増してきます。
次回の記事はこちらから!
第二回〜サーバをWebサーバとして動かそう!ApacheとPHPのインストール
※現在執筆中です…!
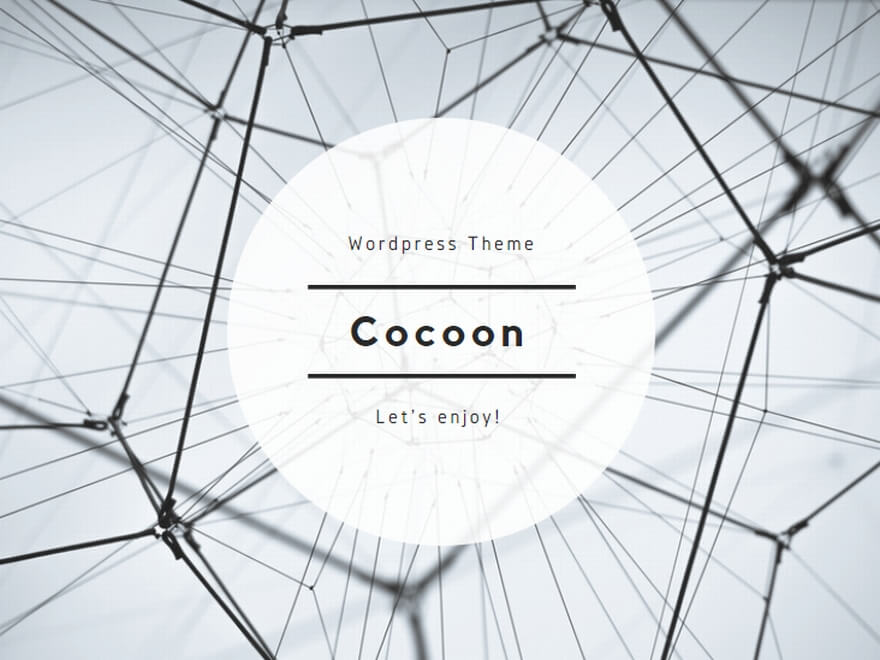
コメント